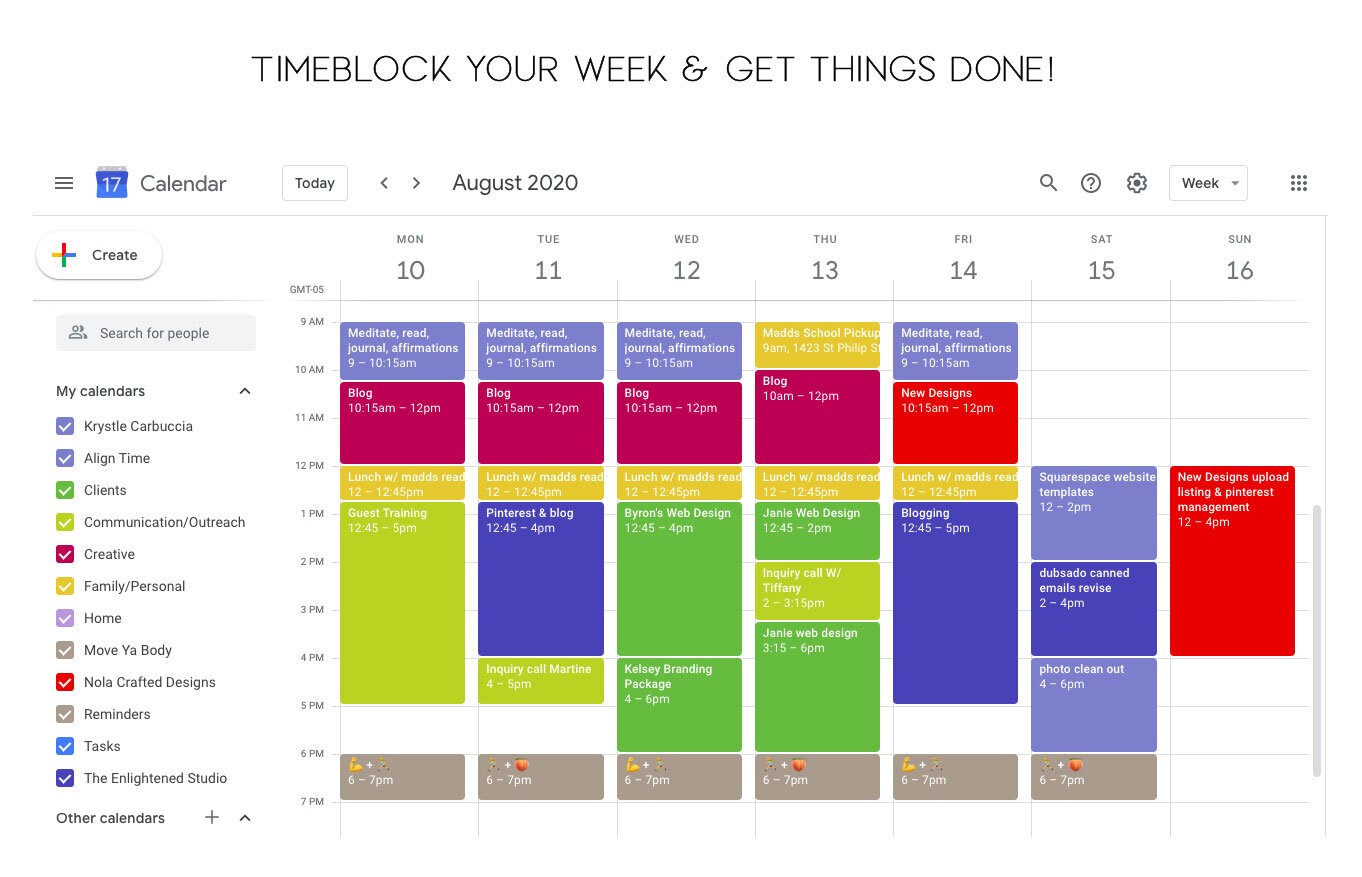
**This post contains affiliate links. I only suggest products & platforms that I personally, use & love.
How to Time block your day using google cal.
Time blocking not only helps you by taking the decision load & prioritization stress off your brain for everyday of the week but you also end up with a great visual of where most of your time is gong through out the week helping me to be more intentional with my time, this is what keeps me coming back to time-block week after week. You can even set timers to alert 10 minutes before the next time-block that you’ll be switching tasks. If you have an iPhone as long as you’ve connected your gmail email to your phone you can also sync your calendar to your iPhone’s calendar!
First we’ll want to batch our work by making a list of your usual weekly tasks, it helps to go through your week by & jot all the tasks down then create what we will call “time-buckets”. I keep a running list of tasks associated with all the parts of my life in Click-up. Its an amazing task management platform (with iphone app & web helper) that has become my ultimate dumping ground for all the open tabs in my brain & my browser. Its seriously amazing! But for this post a simple list in google doc can suffice. My tasks & time buckets look like this:
Time Bucket | tasks included
Family | 1:1 quality time with my son + fur baby, connecting with family or friends, personal phone calls,
CEO | admin tasks, research, product dev, accounting, website updates, any other backend behind the scenes business tasks
Creative | marketing, blogging, creating new designs for product based business,
Client work | creative work, proposal creation, anything to do with clients
Outreach & Comm | client calls (for my work these are few & far between, but new client inquiry calls would also fall into this bucket) networking, social media engagement time
Align Time | personal physical, mental + soul health
Once you have your time bucket names & tasks identified you’re ready to begin creating your calendars. Log in to your google account & access your calendar wither at the side panel to the right or clicking on the “Apps” panel btwn the cog & the “G Suite” Button by to the left of the search bar.
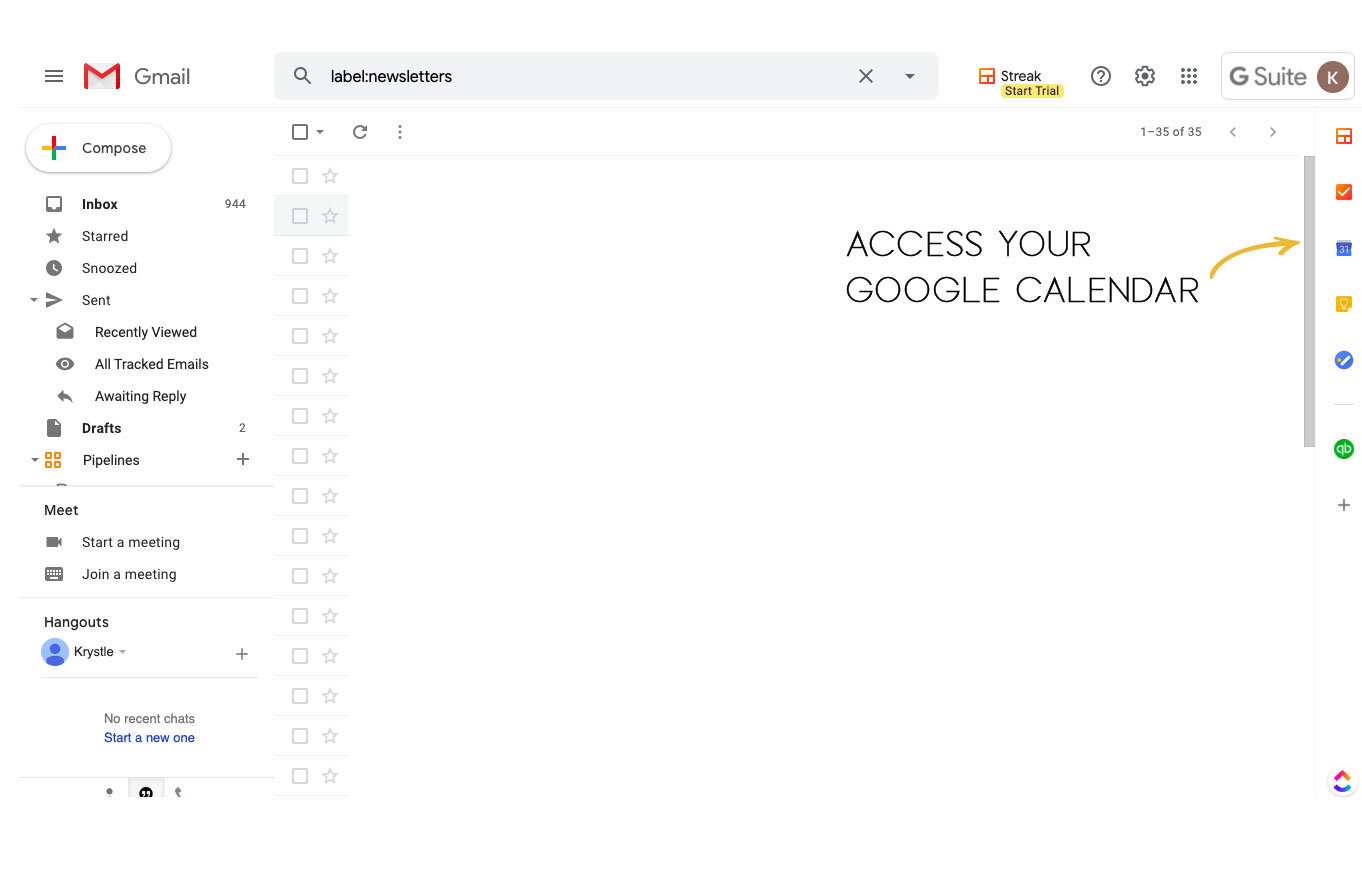
Step 1
Next, click the addition sign to add other calendars. You’re going to be making a new calendar for each time bucket you came up at the beginning. You can view mine listed in the screen shot below.
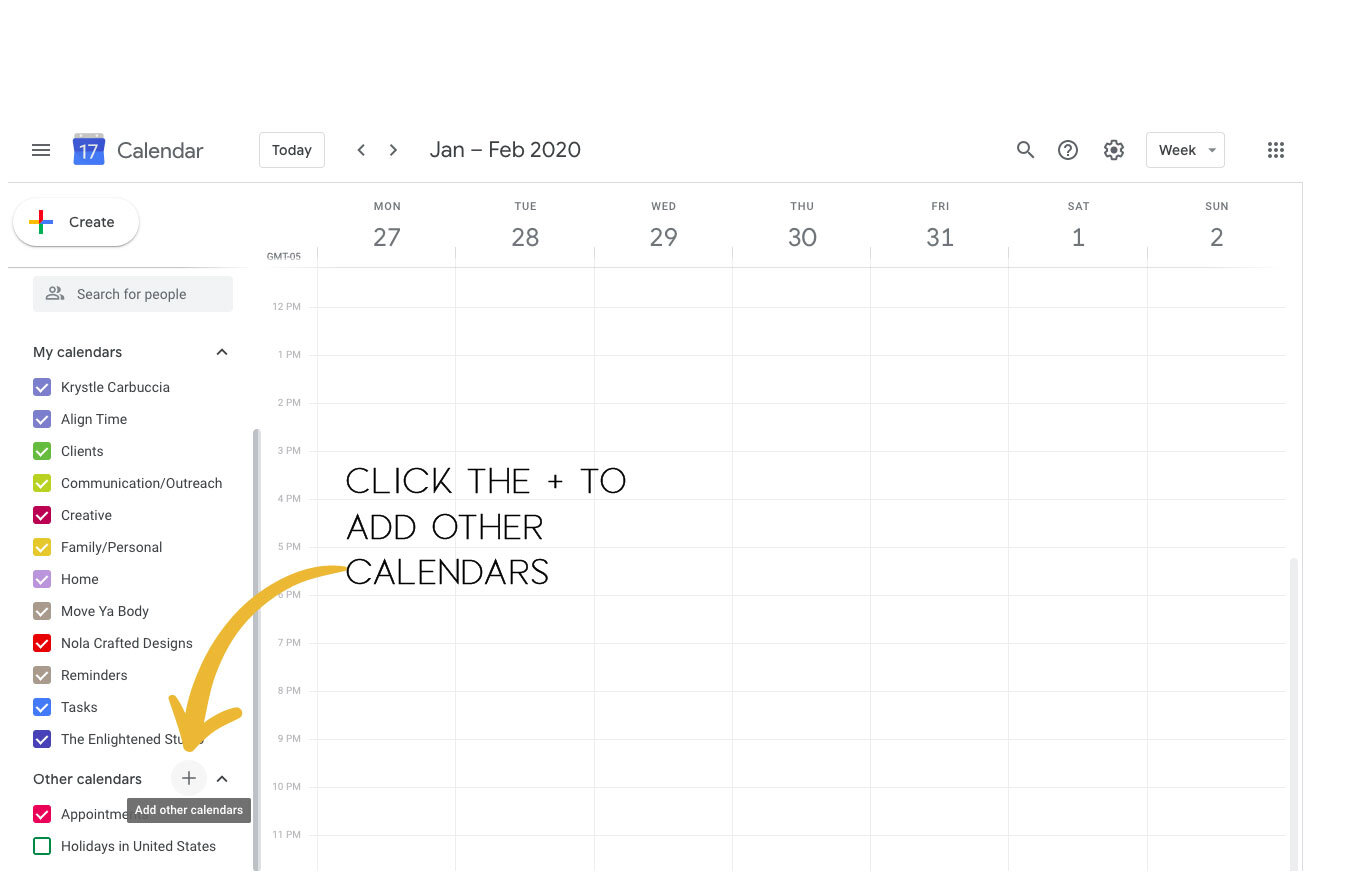
Step 2
Select “Create new calendar” in the pop up menu
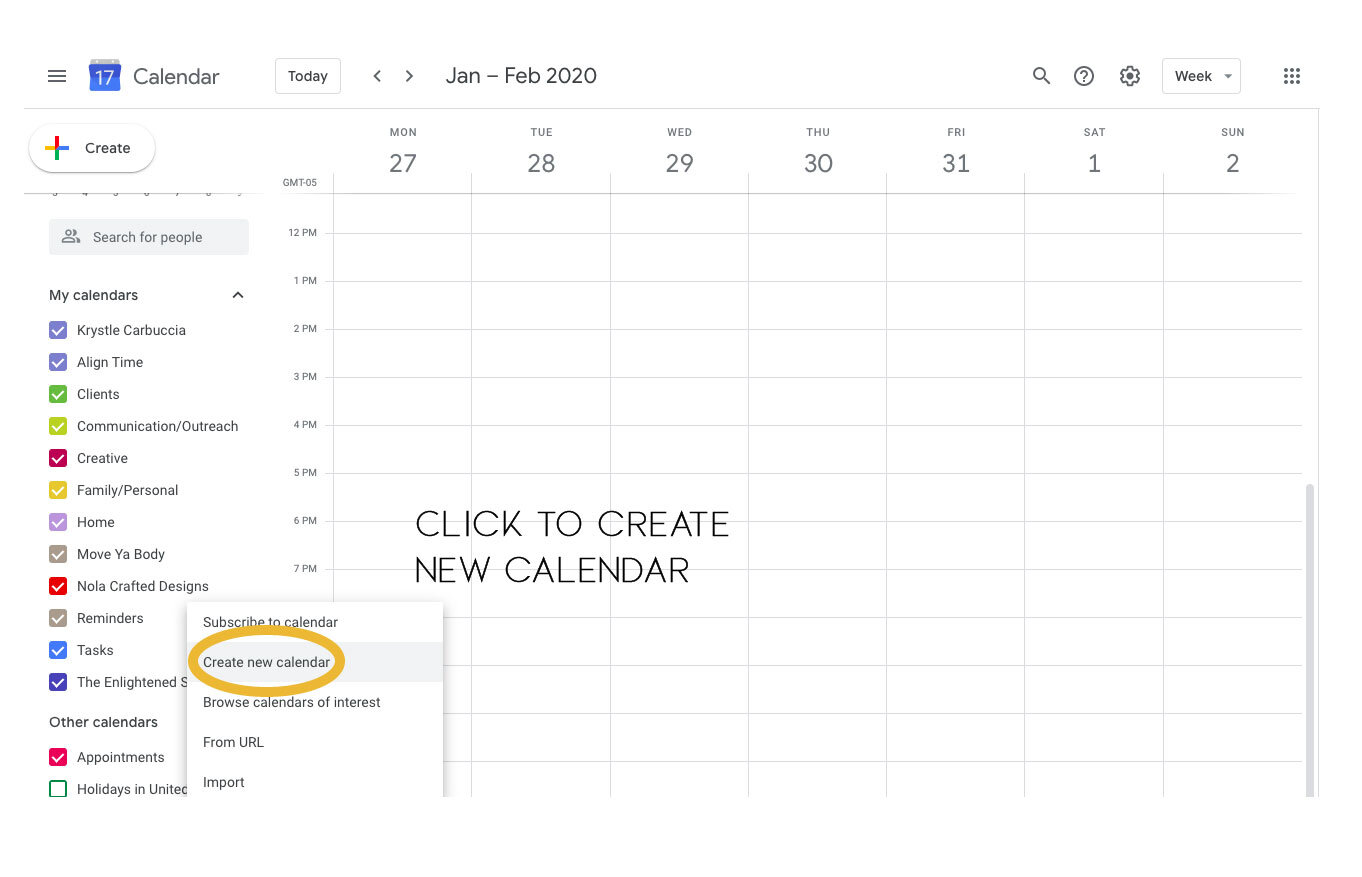
Step 3
Here is where you’ll enter the time bucket name as your new calendar name. This helps with filtering out particular calendars say for example birthdays could all be saved to one calendar & you can uncheck their box to hide the events when reviewing your calendar. See the image below where I have the greyed out eye next to my birthday calendar in the left menu.
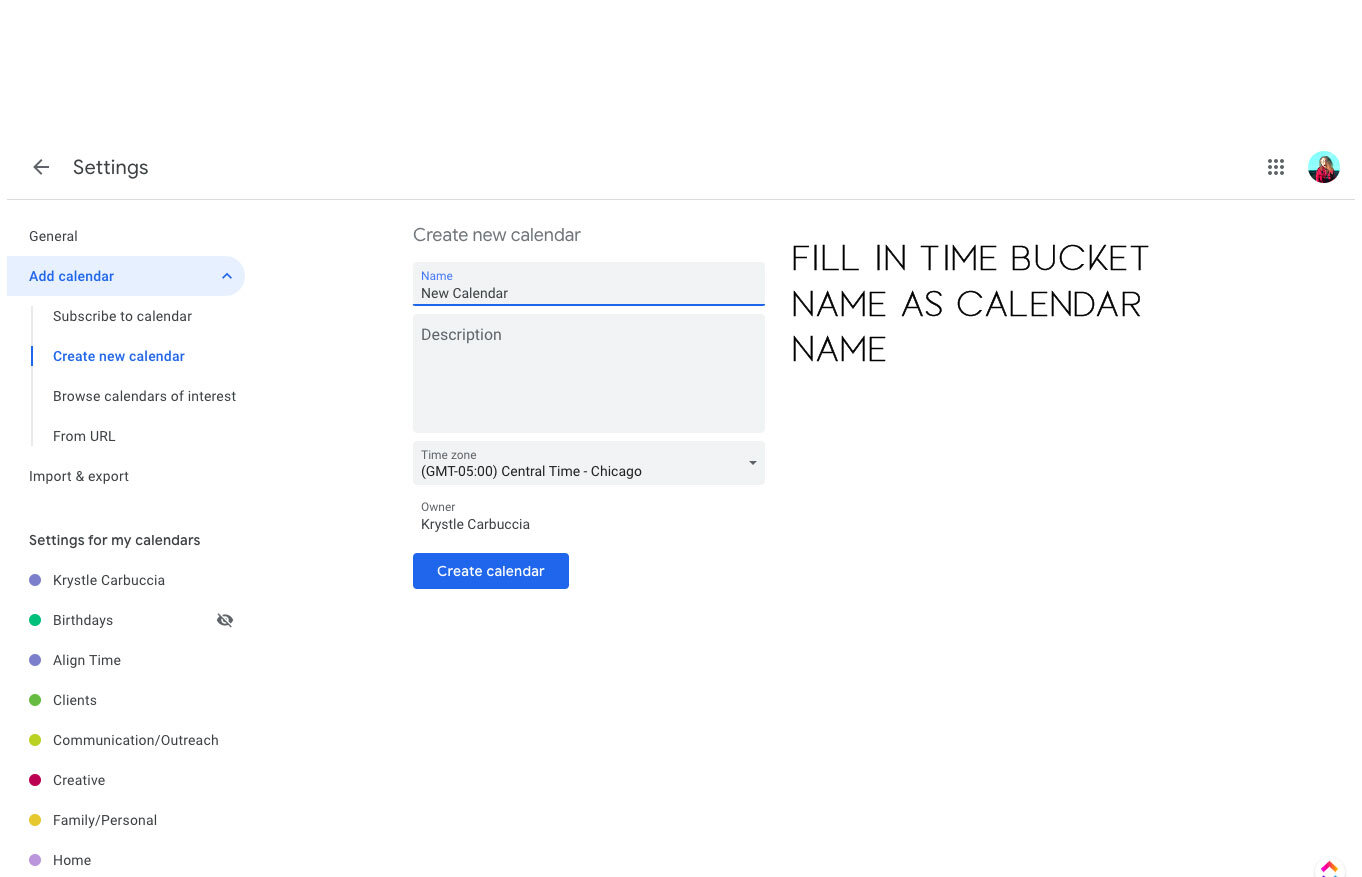
Step 4
Once you hit “Create calendar” your new calendar is saved but you may not see it right away in your left side menu. Simply click the back to Settings button in the top left of the screen to return to your main calendar. There you should then see your new Calendar. Repeat those steps for however many time bucket calendars you need.
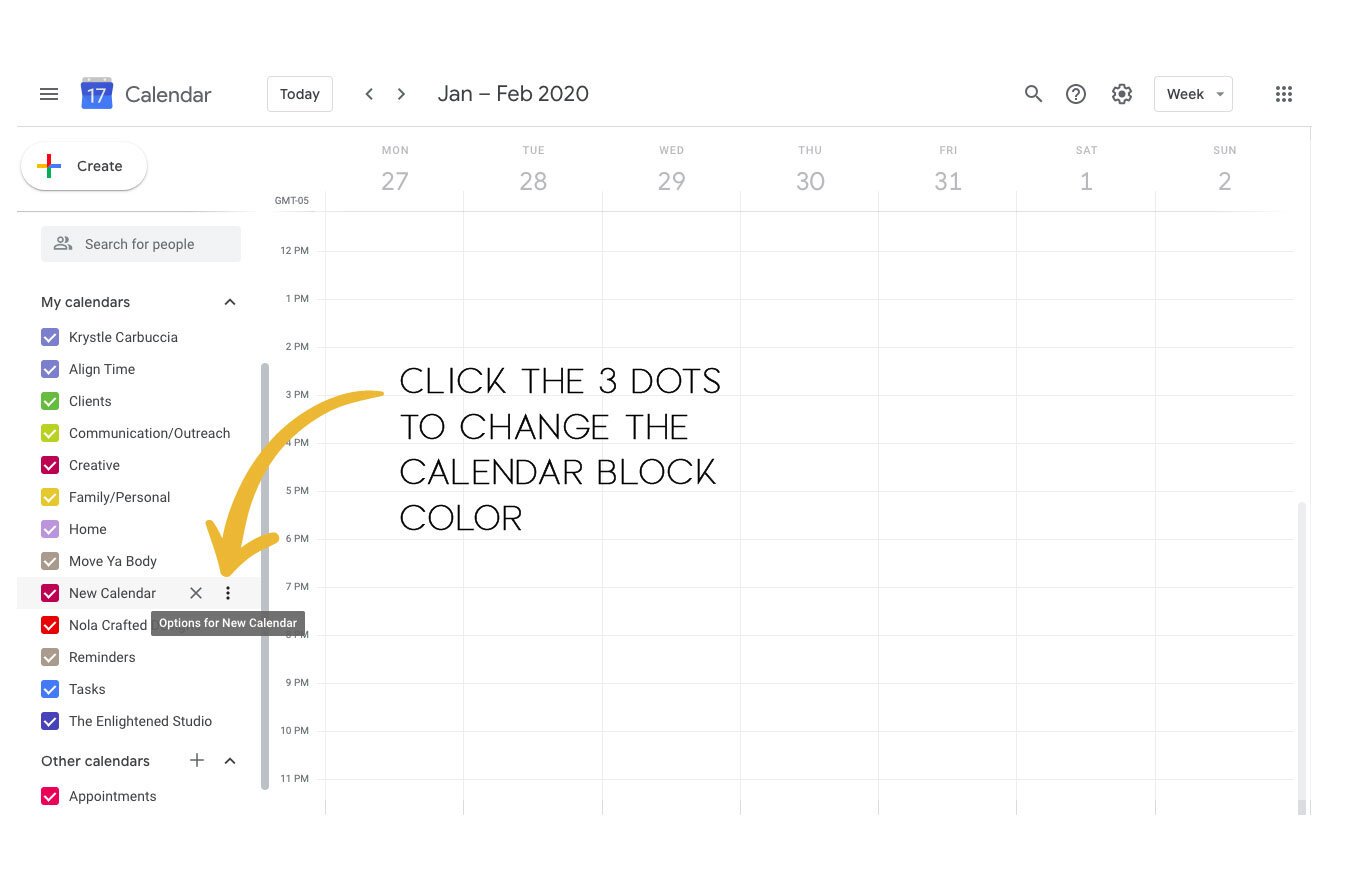
Step 5
Once you’ve added all your time bucket calendars to your primary calendar you’ll want to assign each time bucket cal a distinct color this color will be the color the time block appears as. Simply click the 3 dots to change the calendar colors.
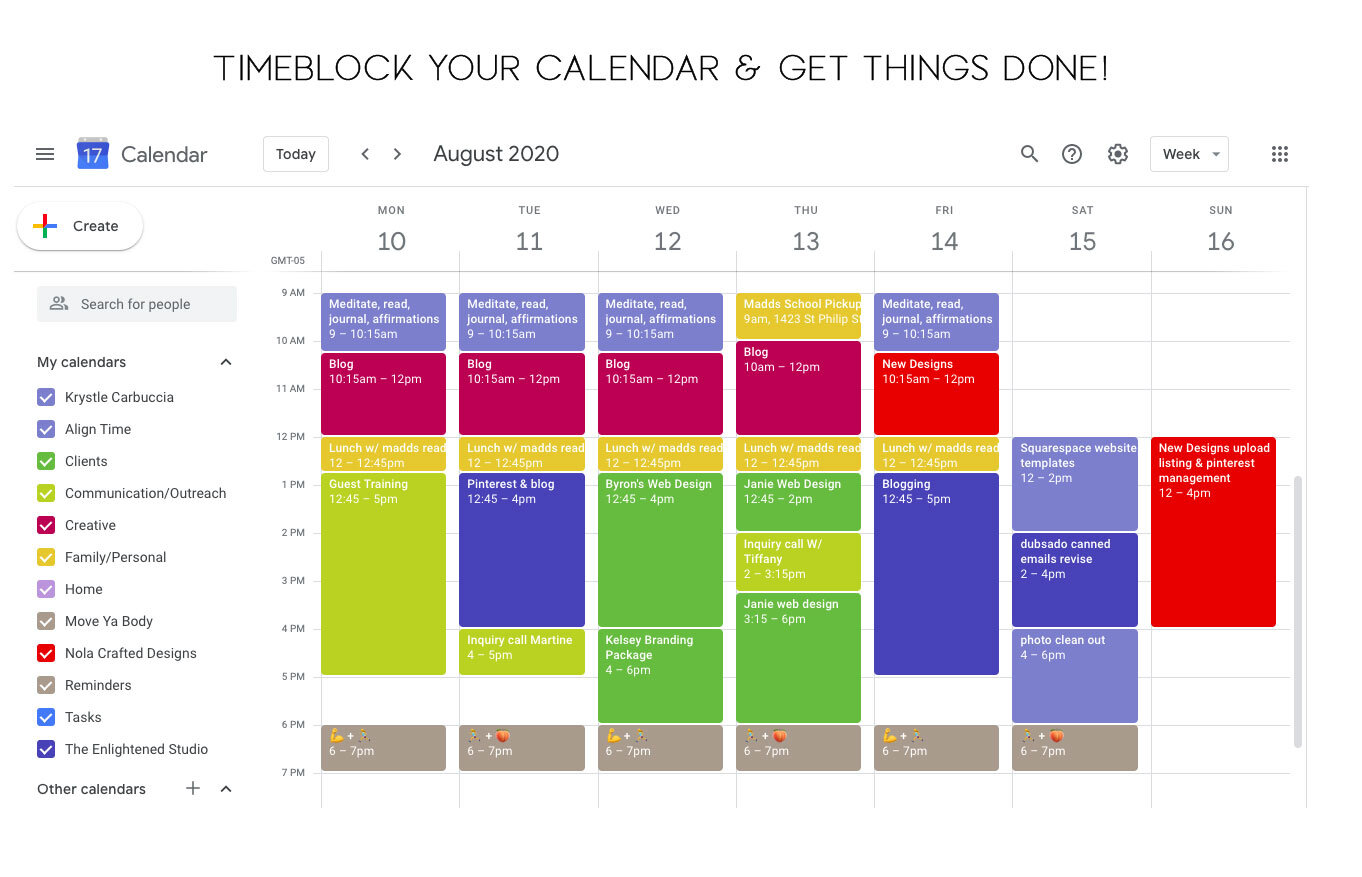
Final Ste
Now you’ll simply fill in your calendar you can see I write more specific to do-type reminders as the event titles & you have the option to add more details to every event. Emojis help to shorten text I use emojipedia & have it bookmarked & they make it more fun – hello designer here at least I dont follow a color palette for my time-blocking.
Thats it! Quick & easy to implement & do every Sunday before the week begins. To take your time/task management to another level I highly suggest Click-up. Everything from personal life to all my businesses are managed here. I store all my to-do’s & tasks from my budget to quarterly business goals & meal planning to project management in Click-up. It helps me prioritize what must get done so nothing falls through the cracks! Between time blocking my google calendar to organizing all my tasks in click-up I know I’m being productive & pushing the needle forward on my goals.
Next suggested read…

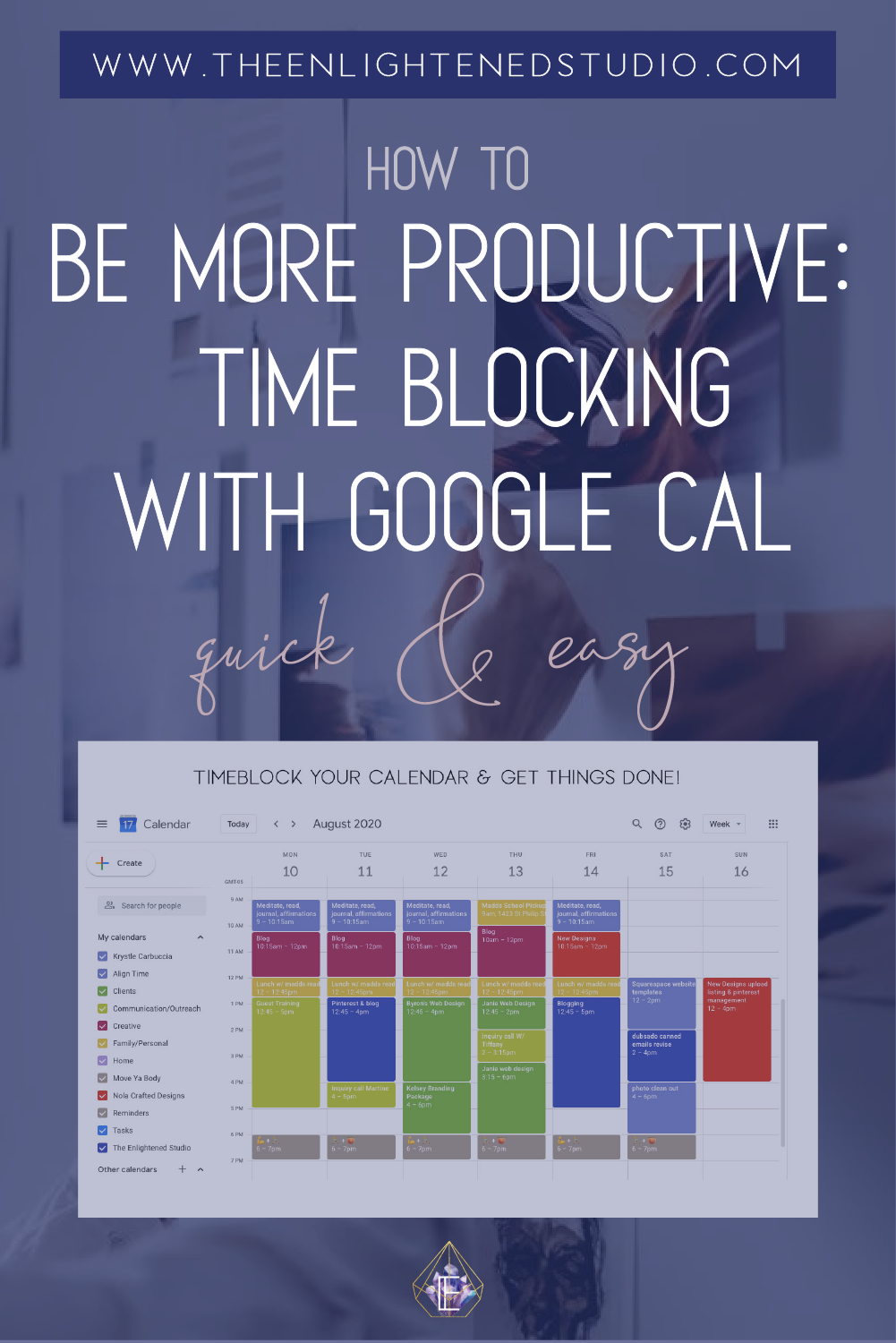
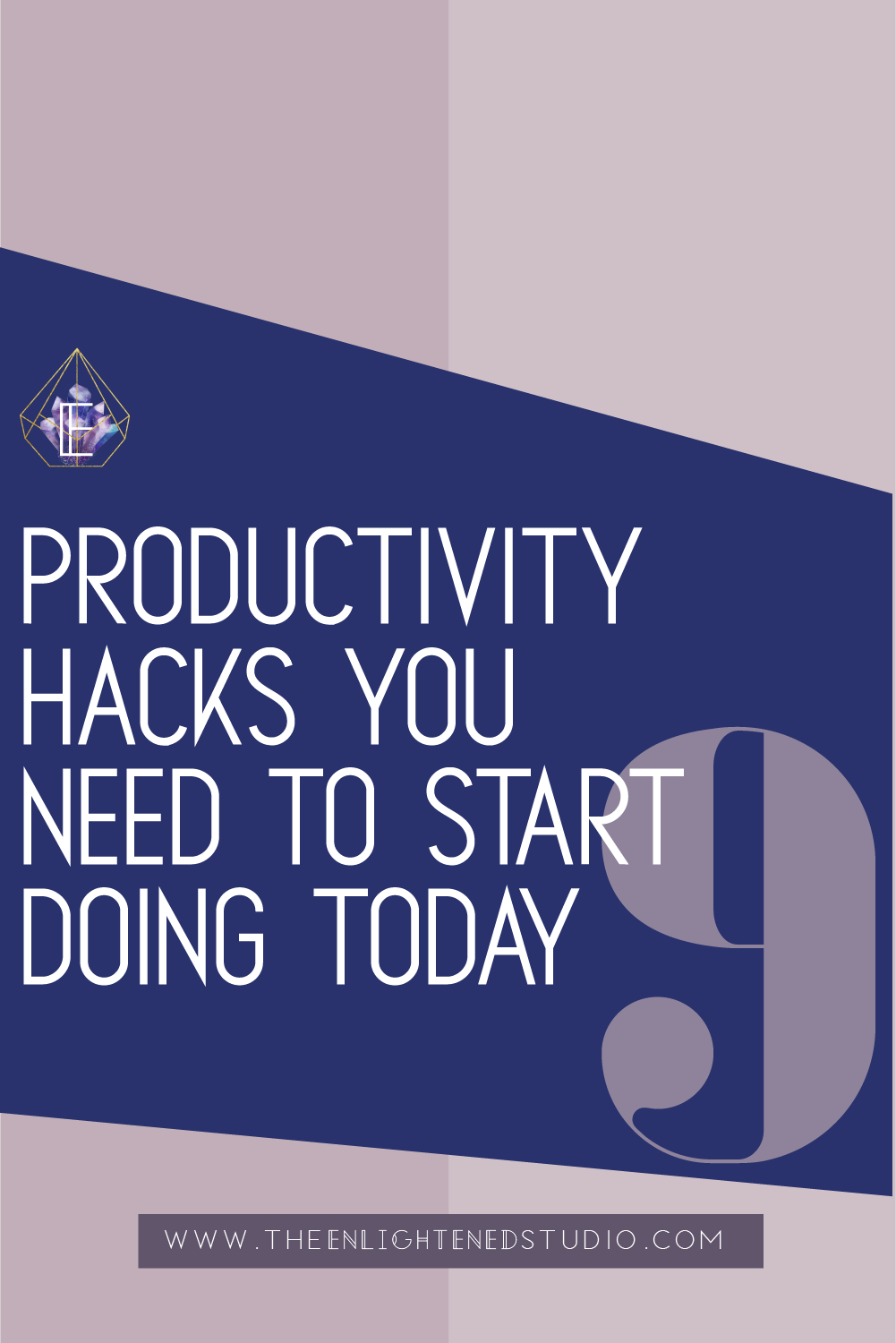
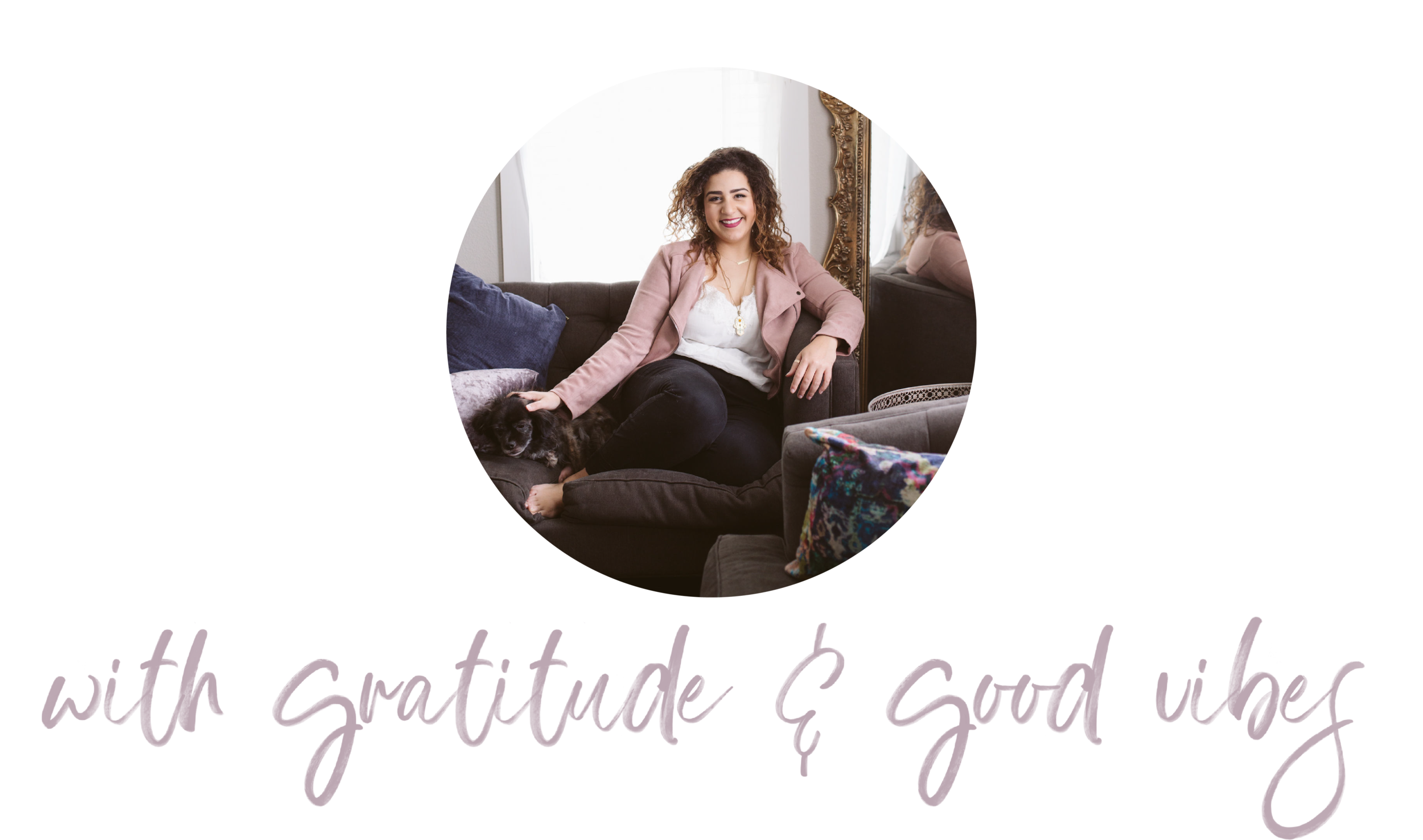


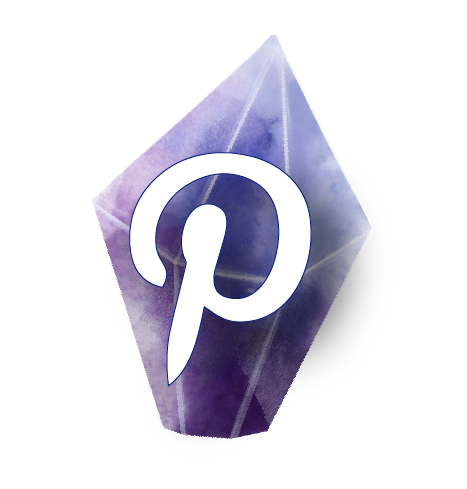
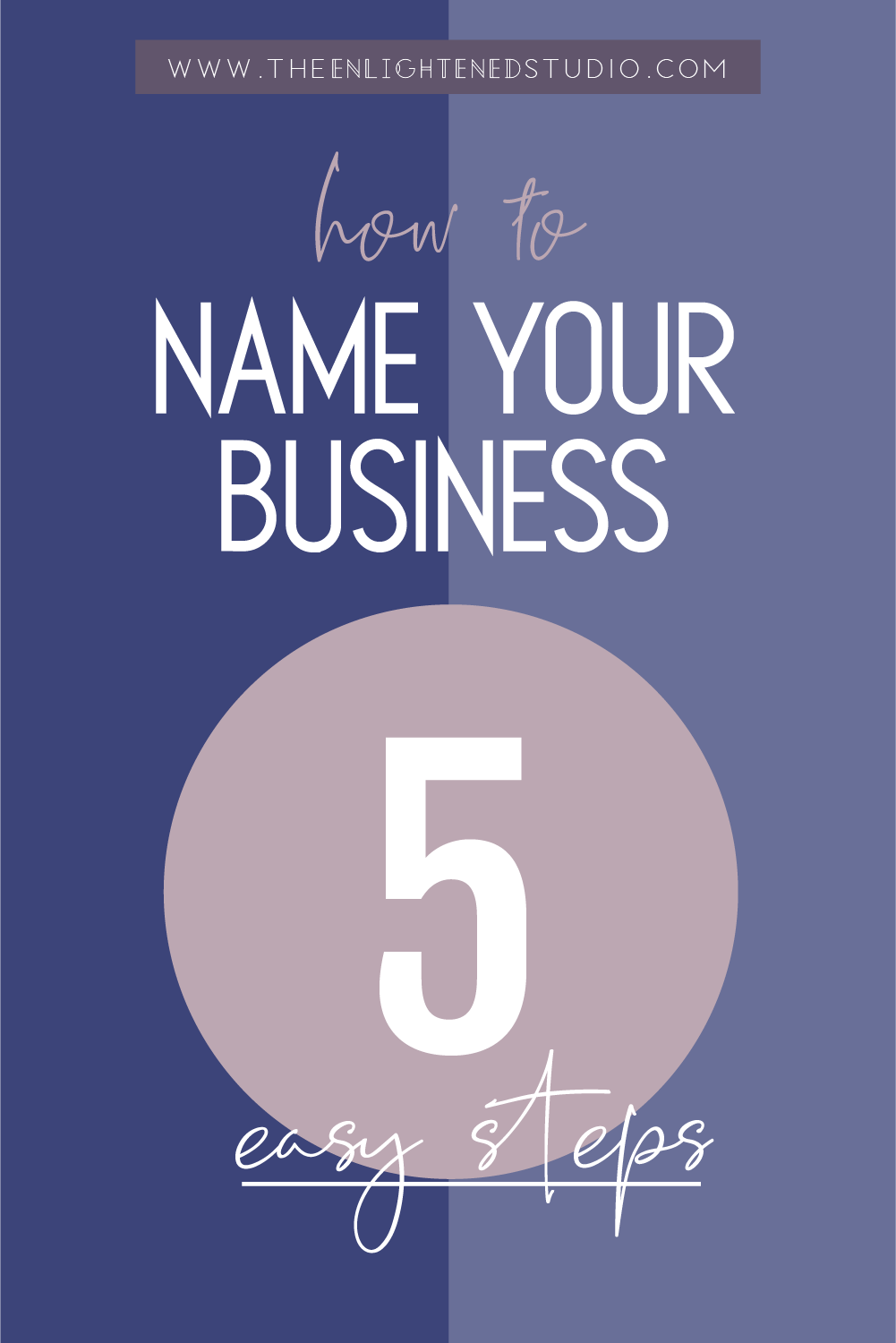
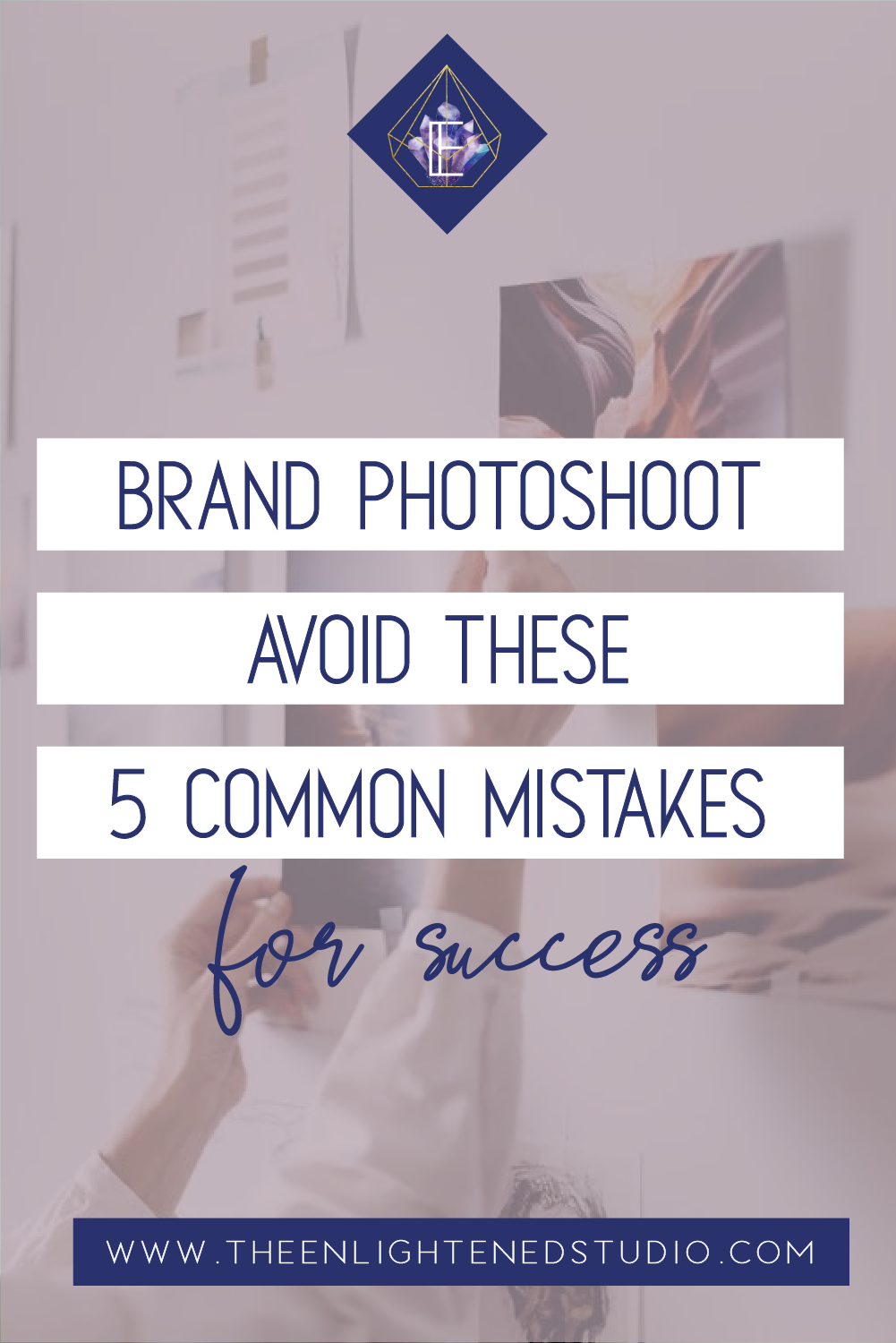
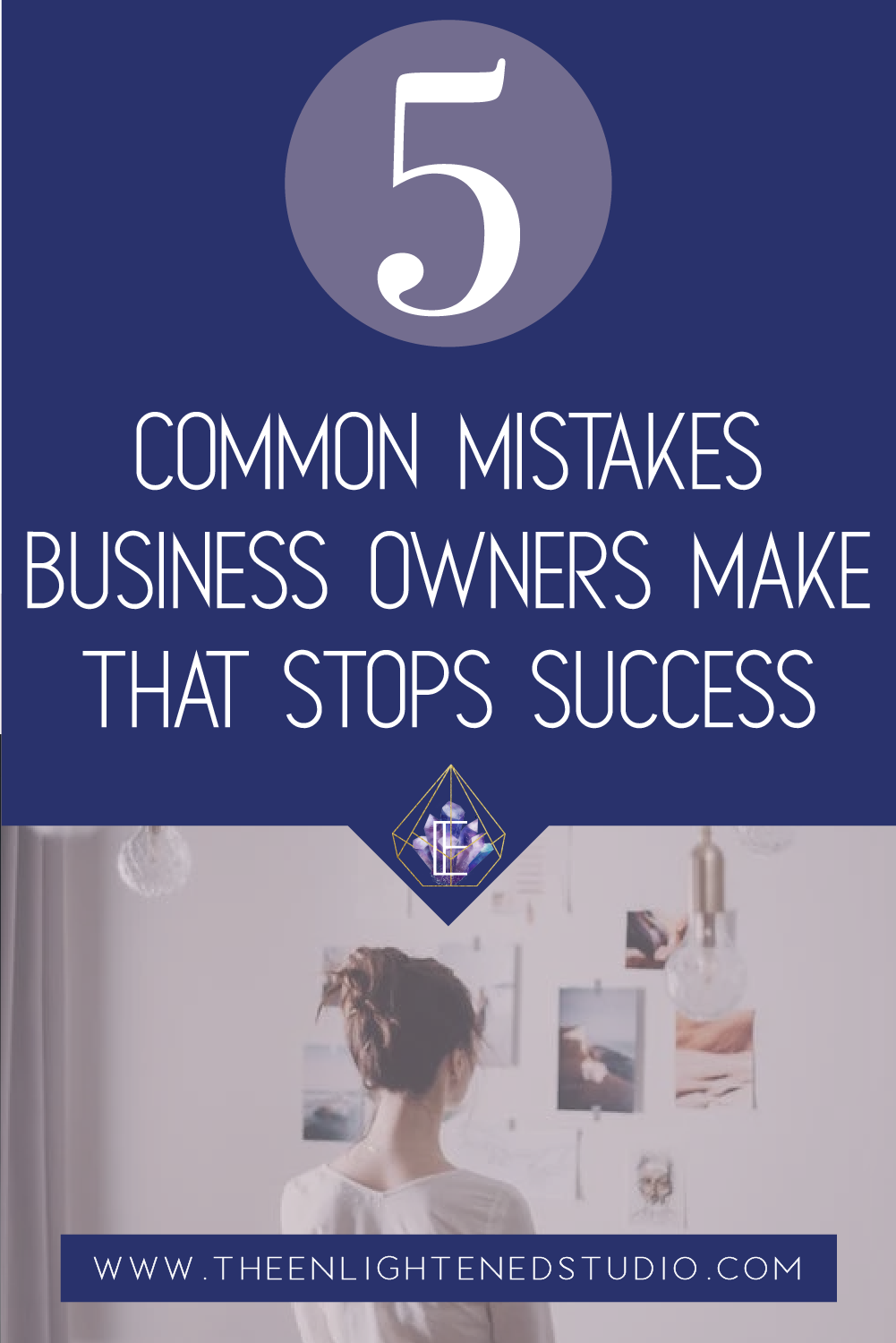
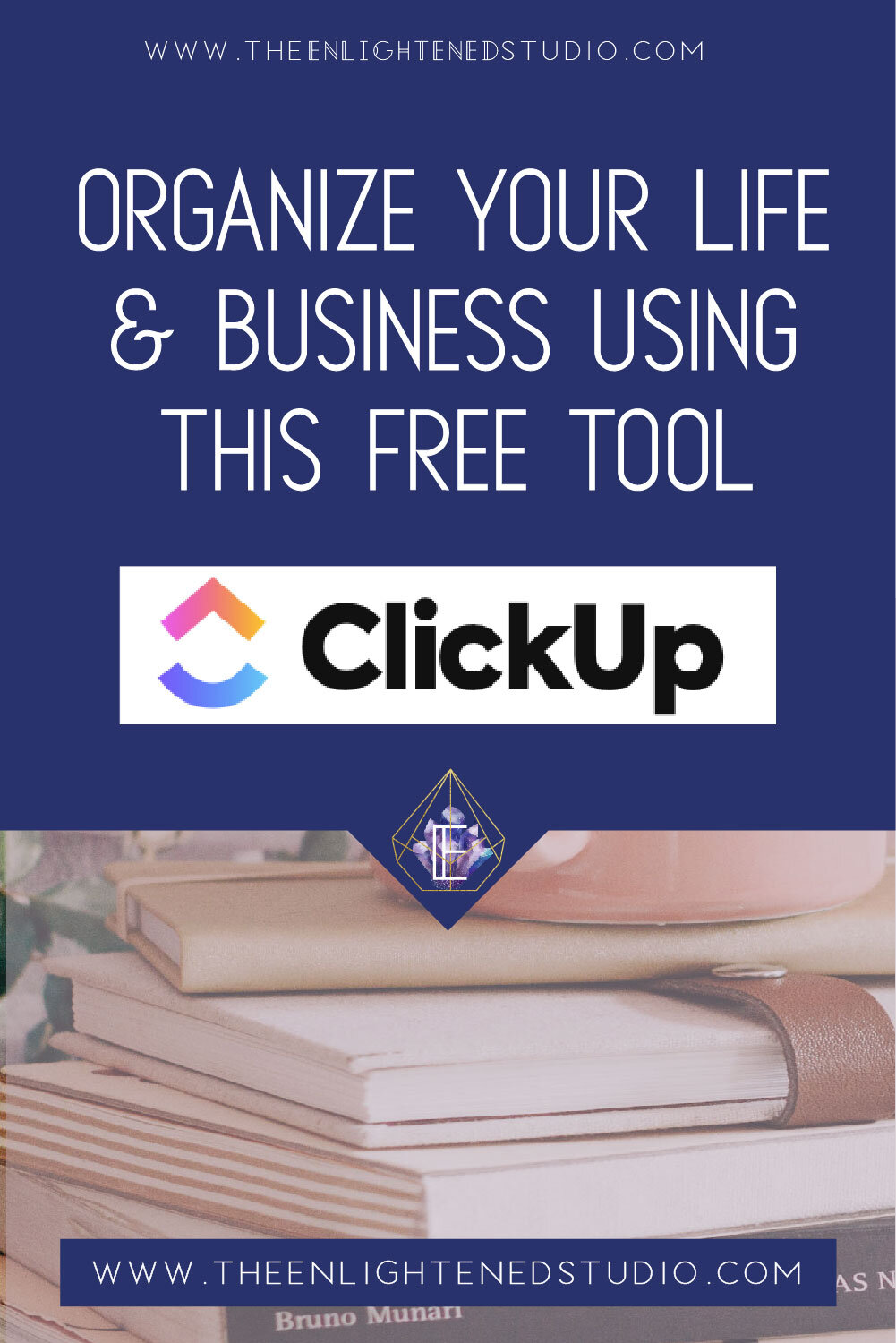
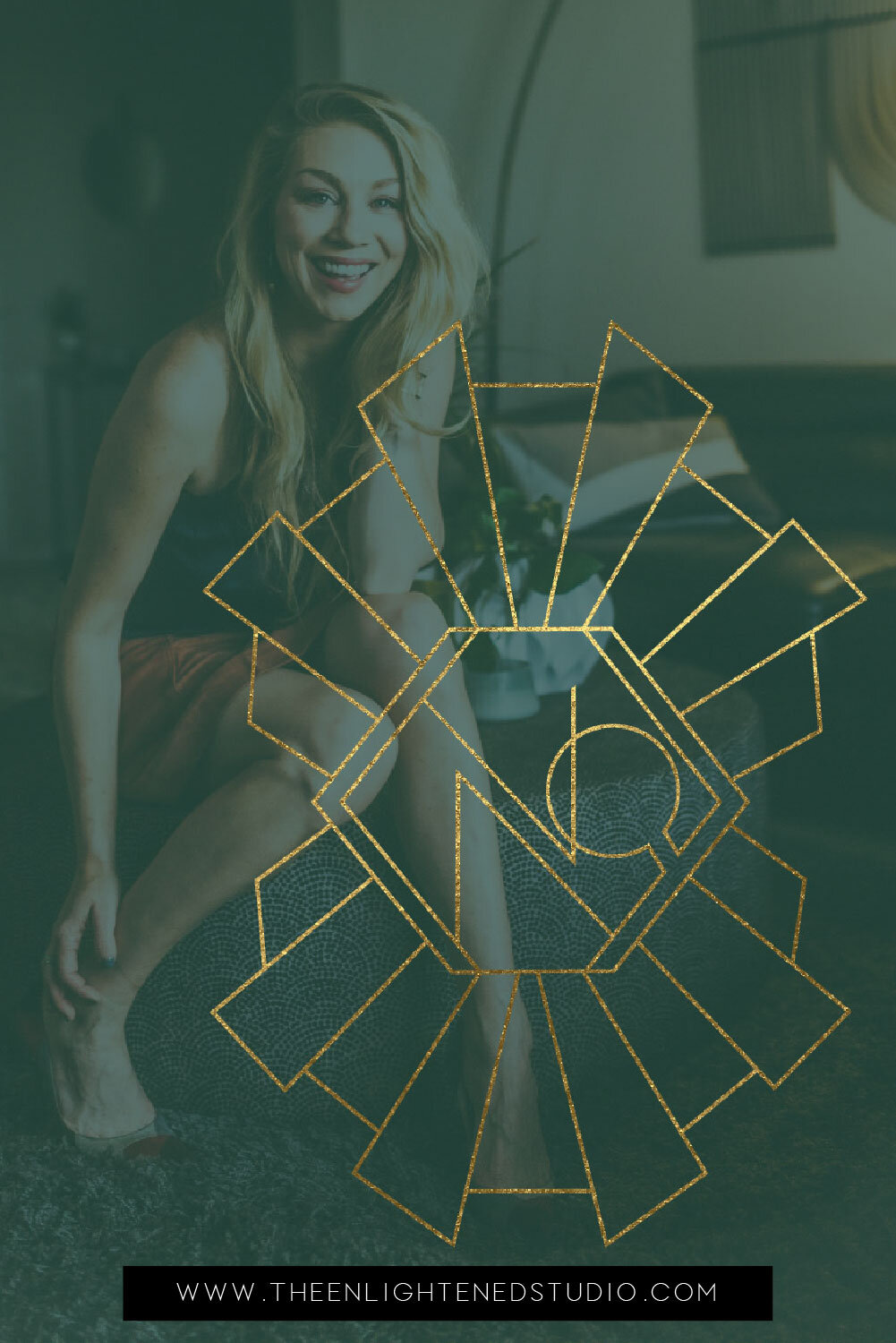
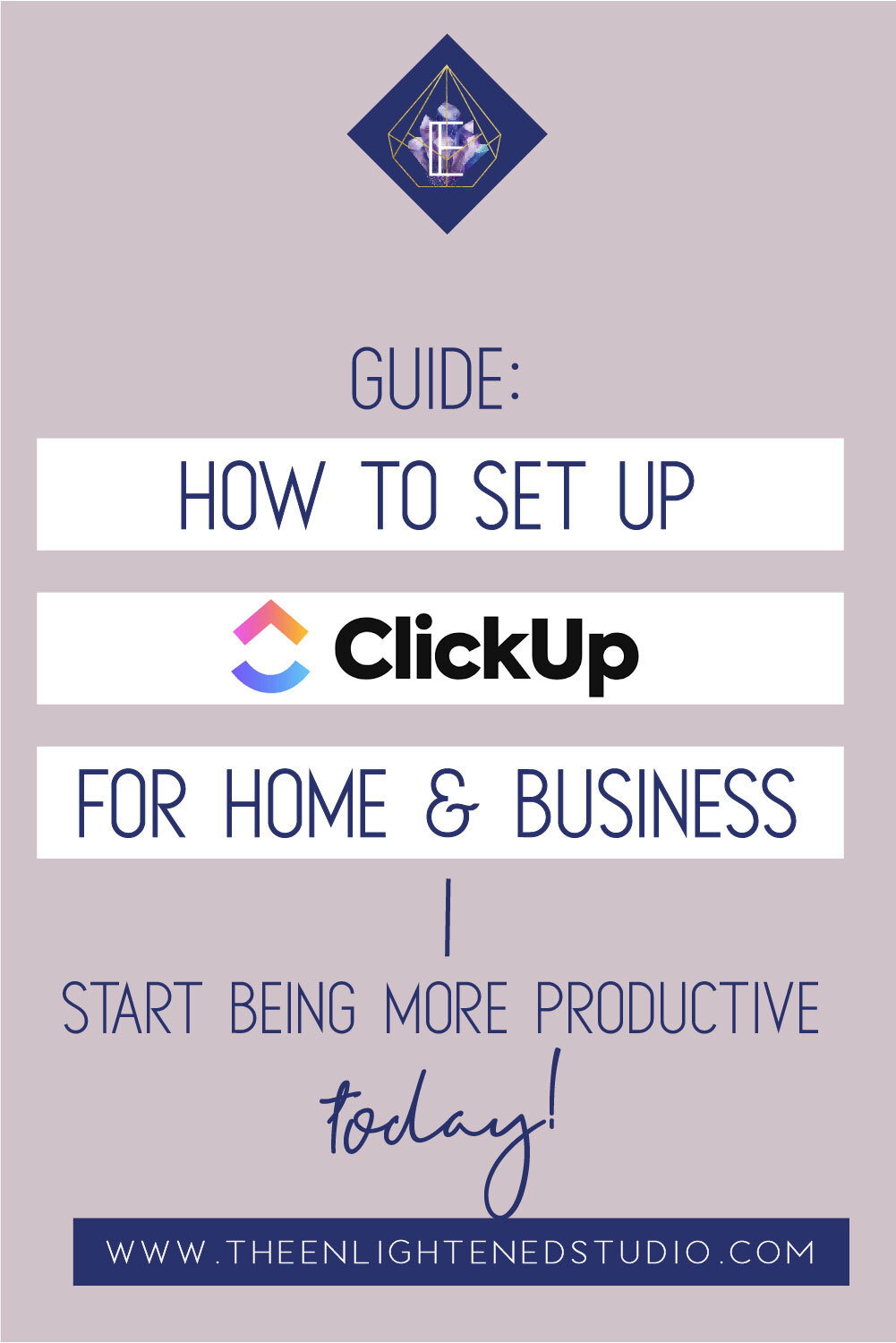
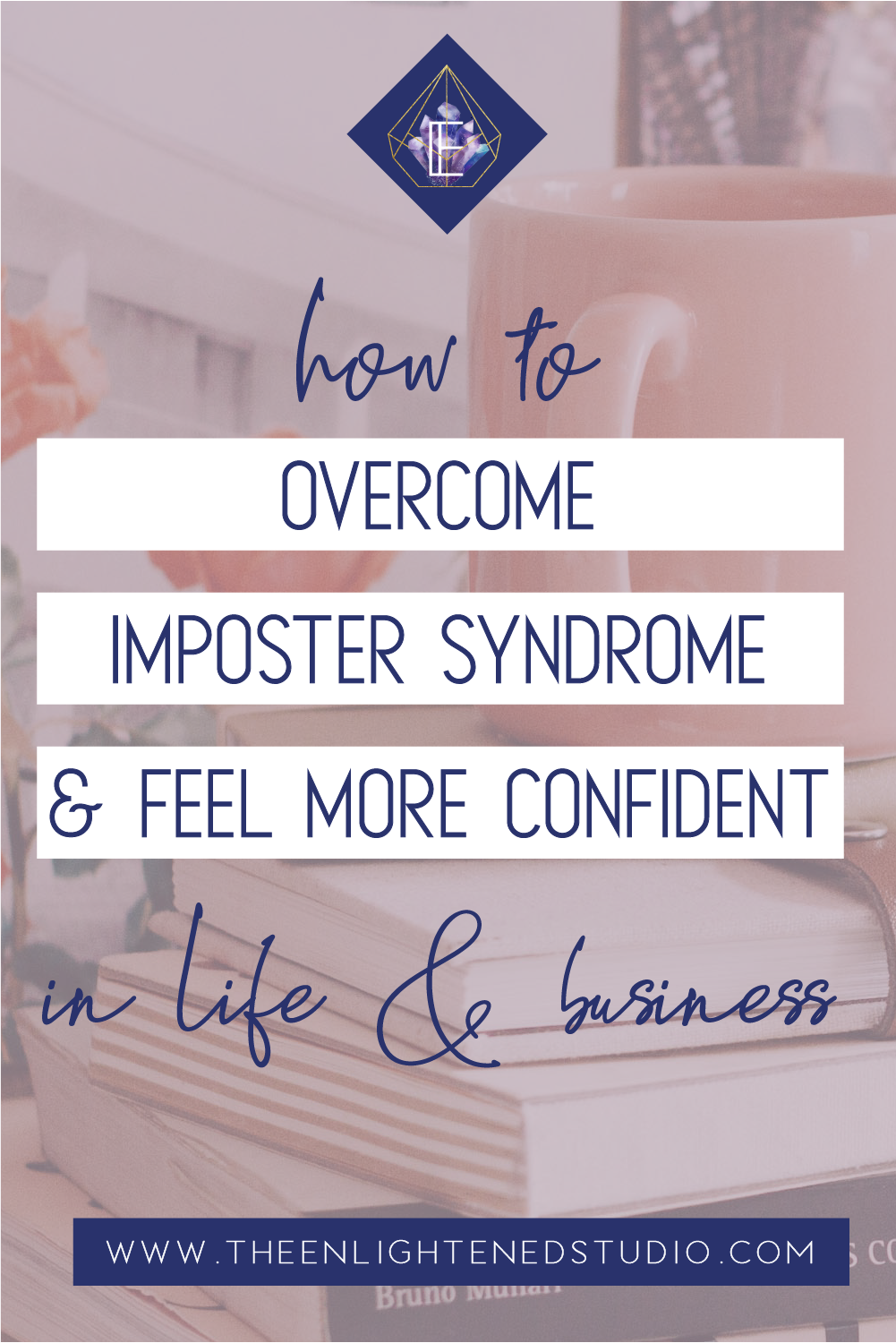
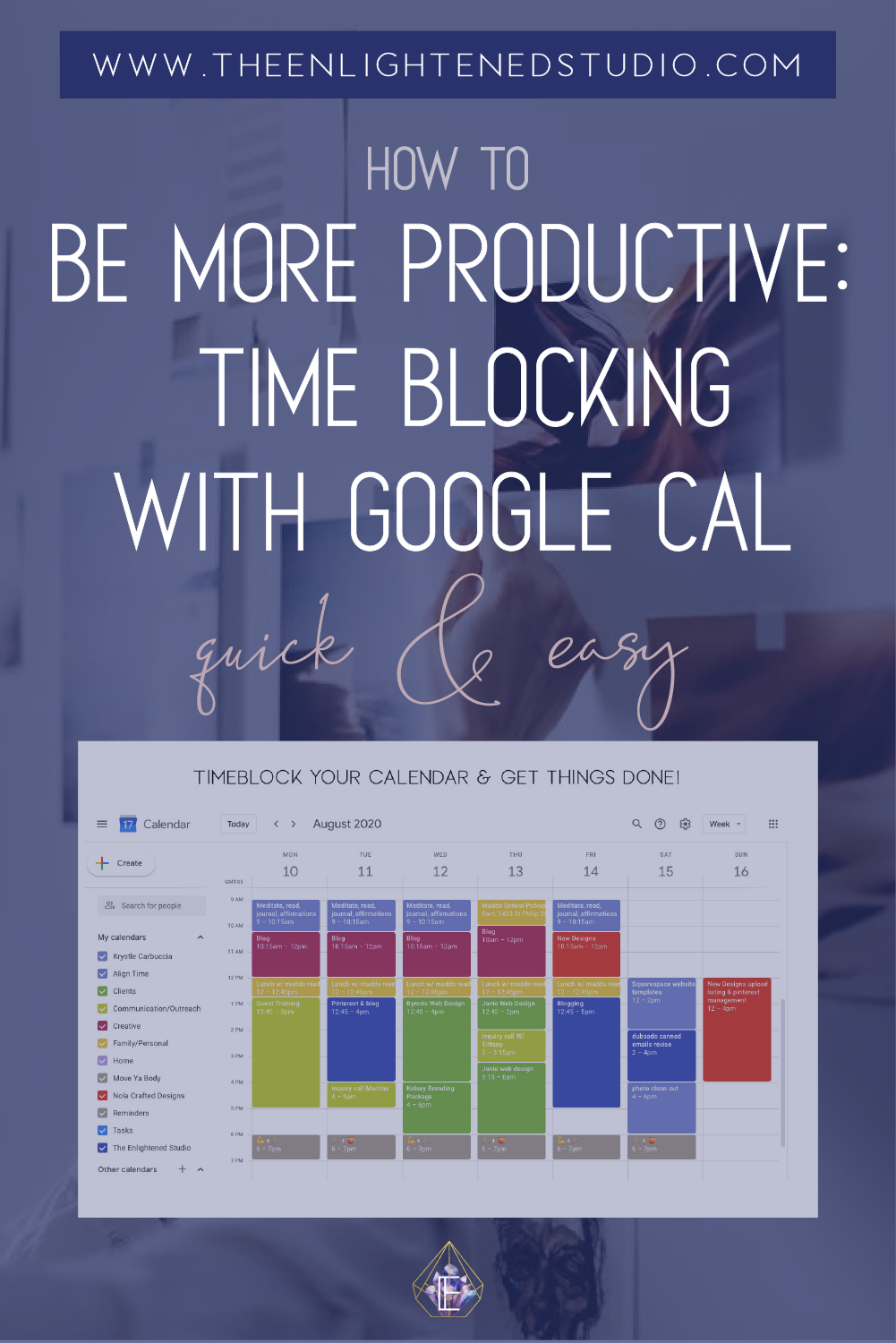
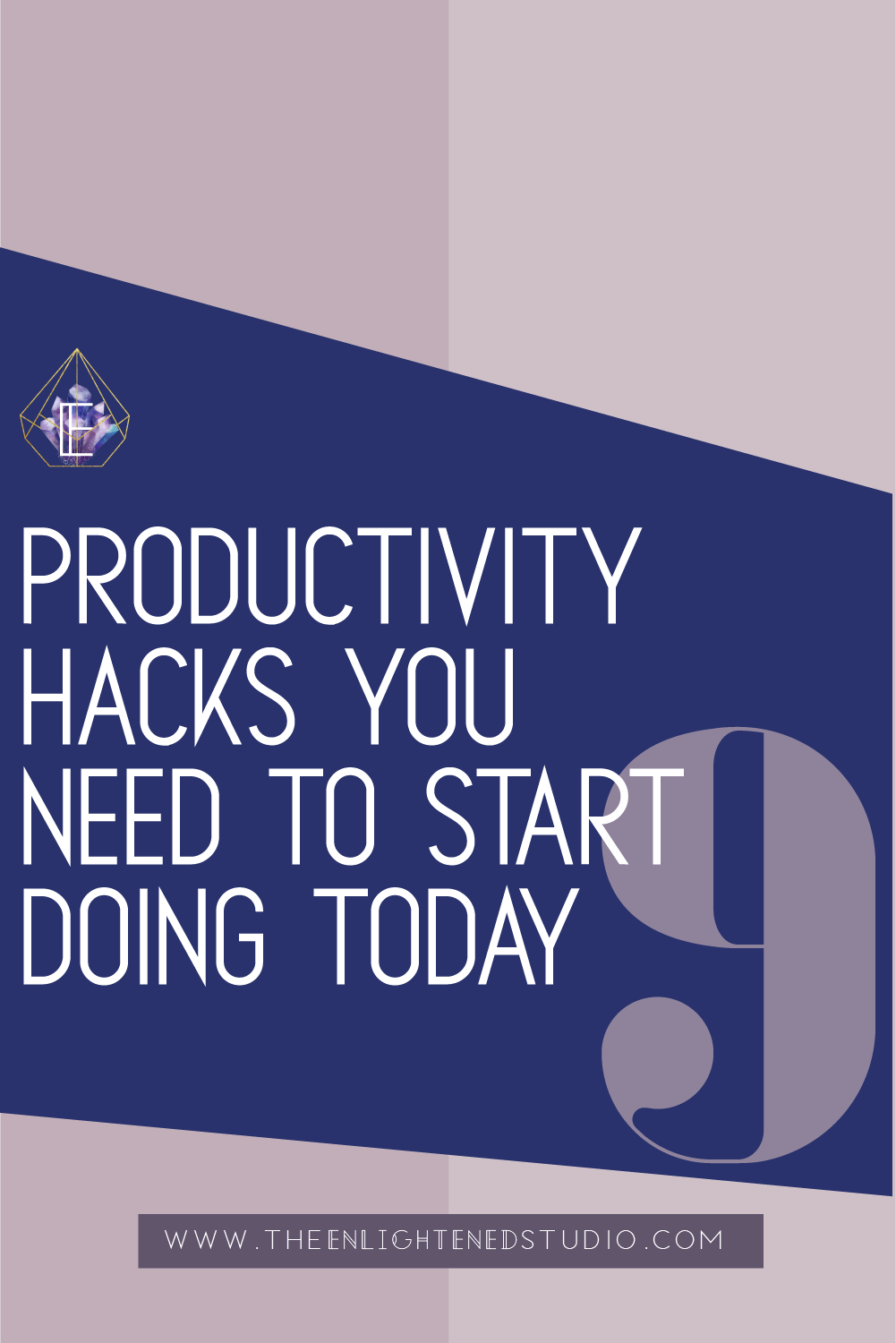


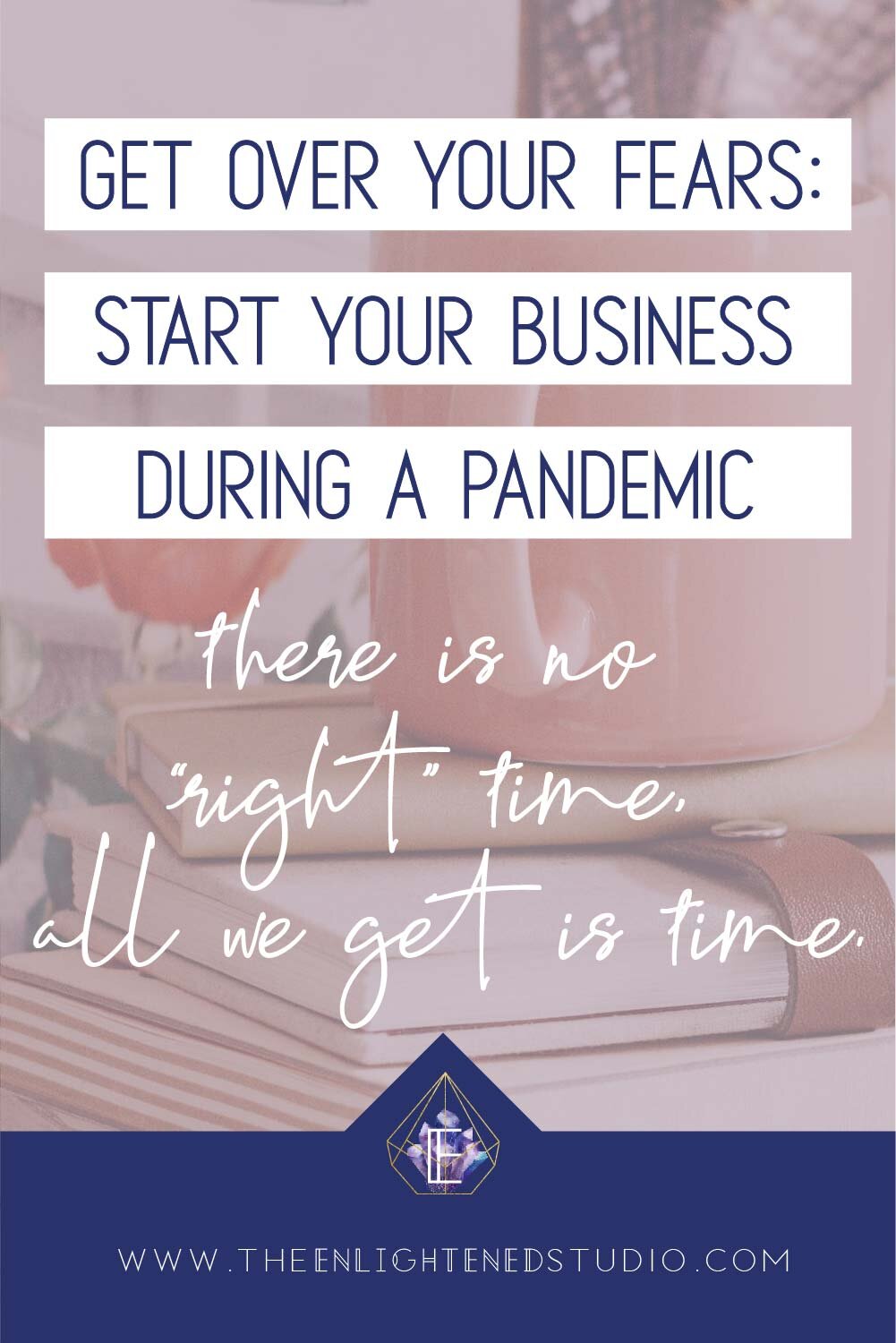
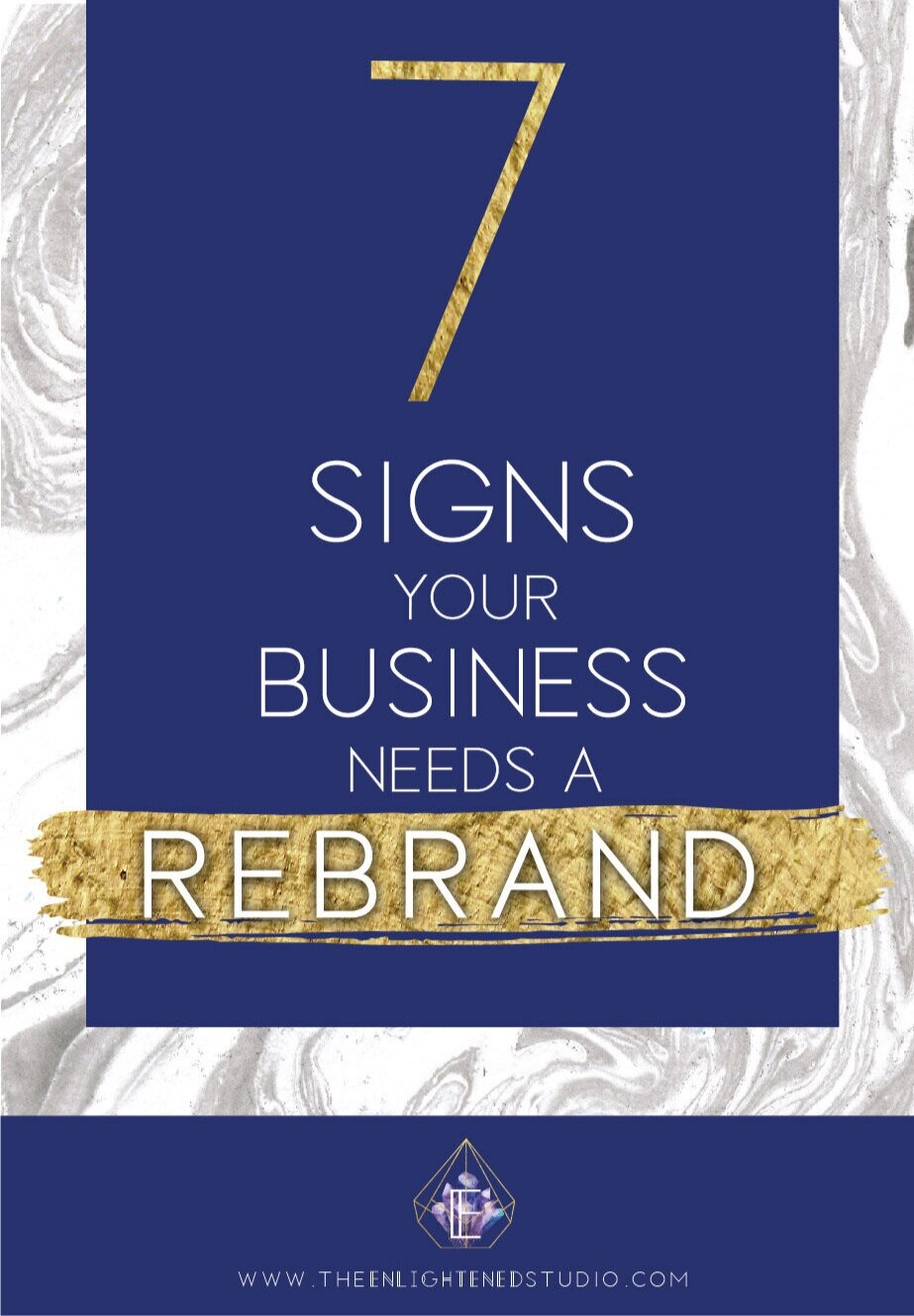
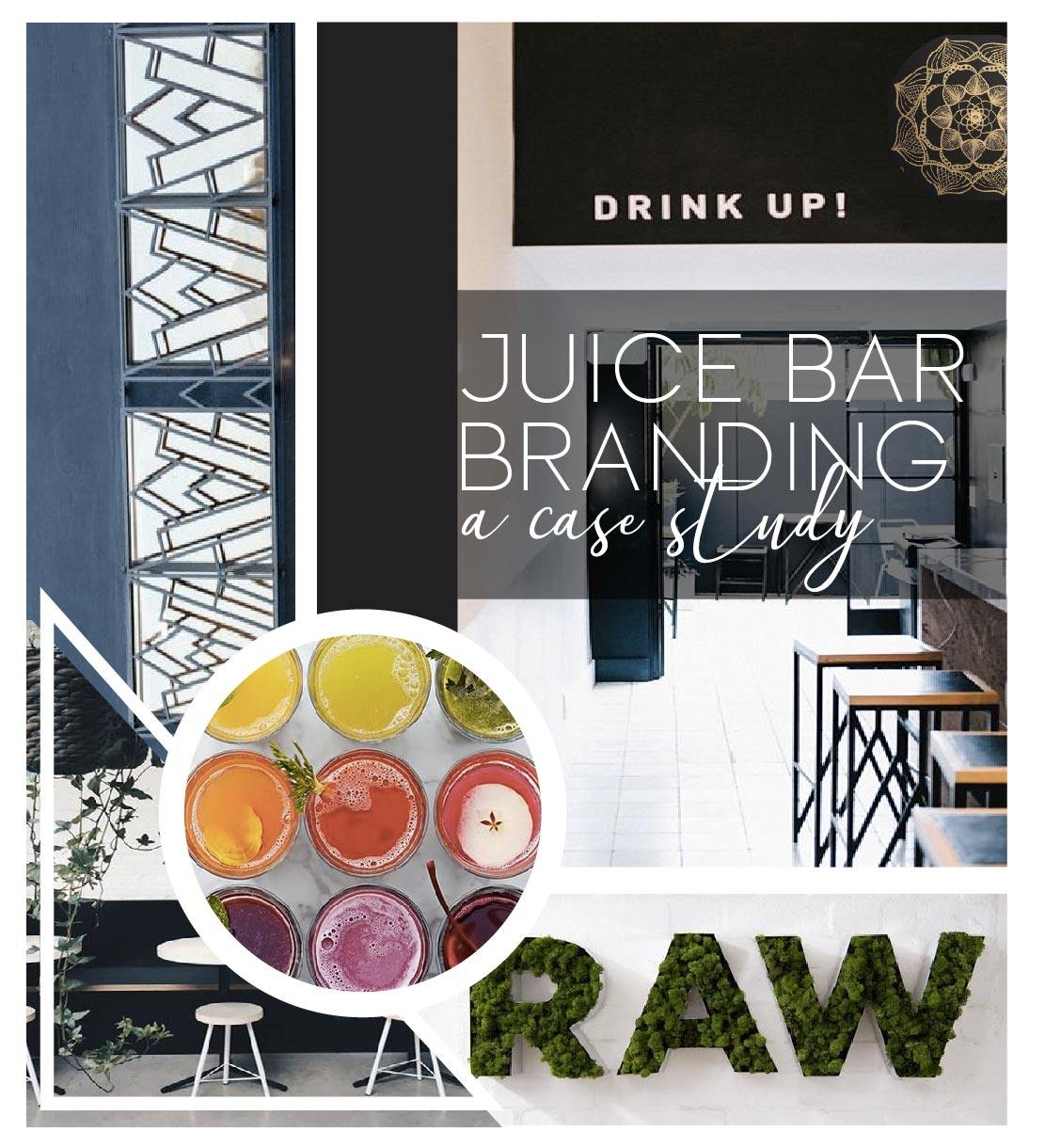
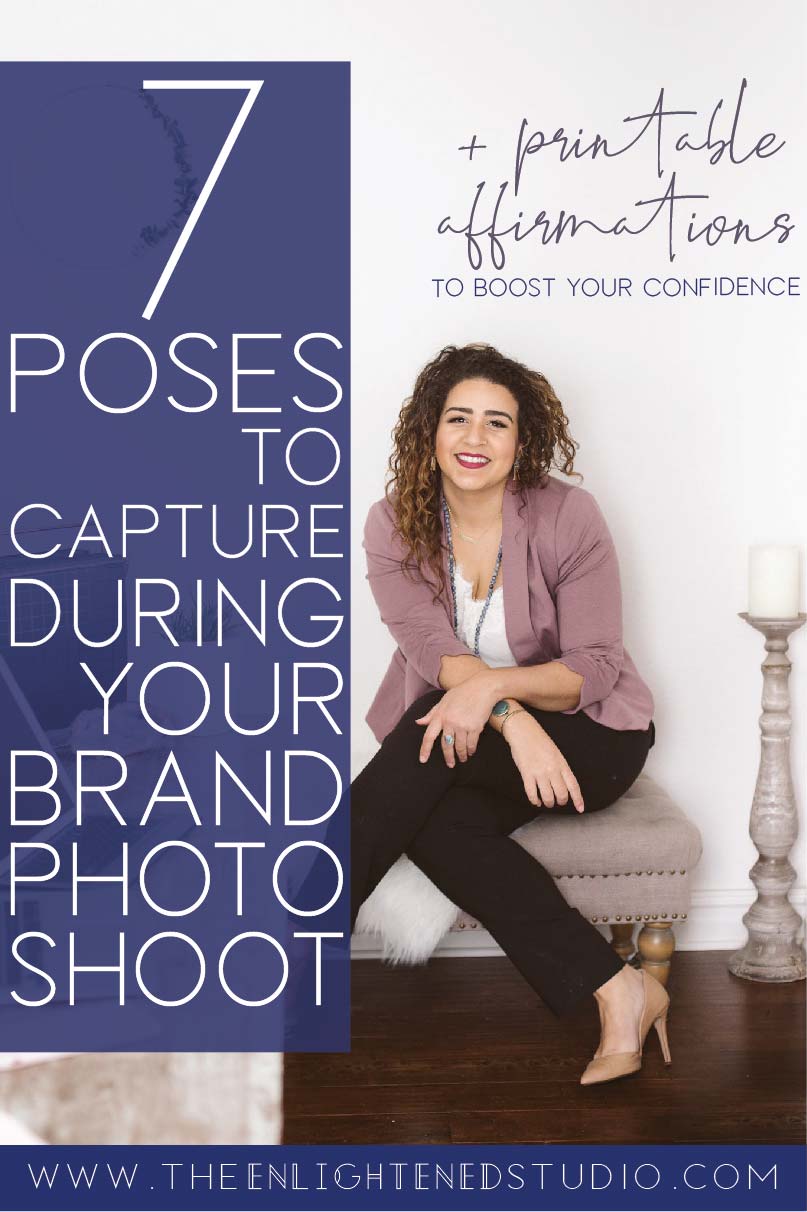
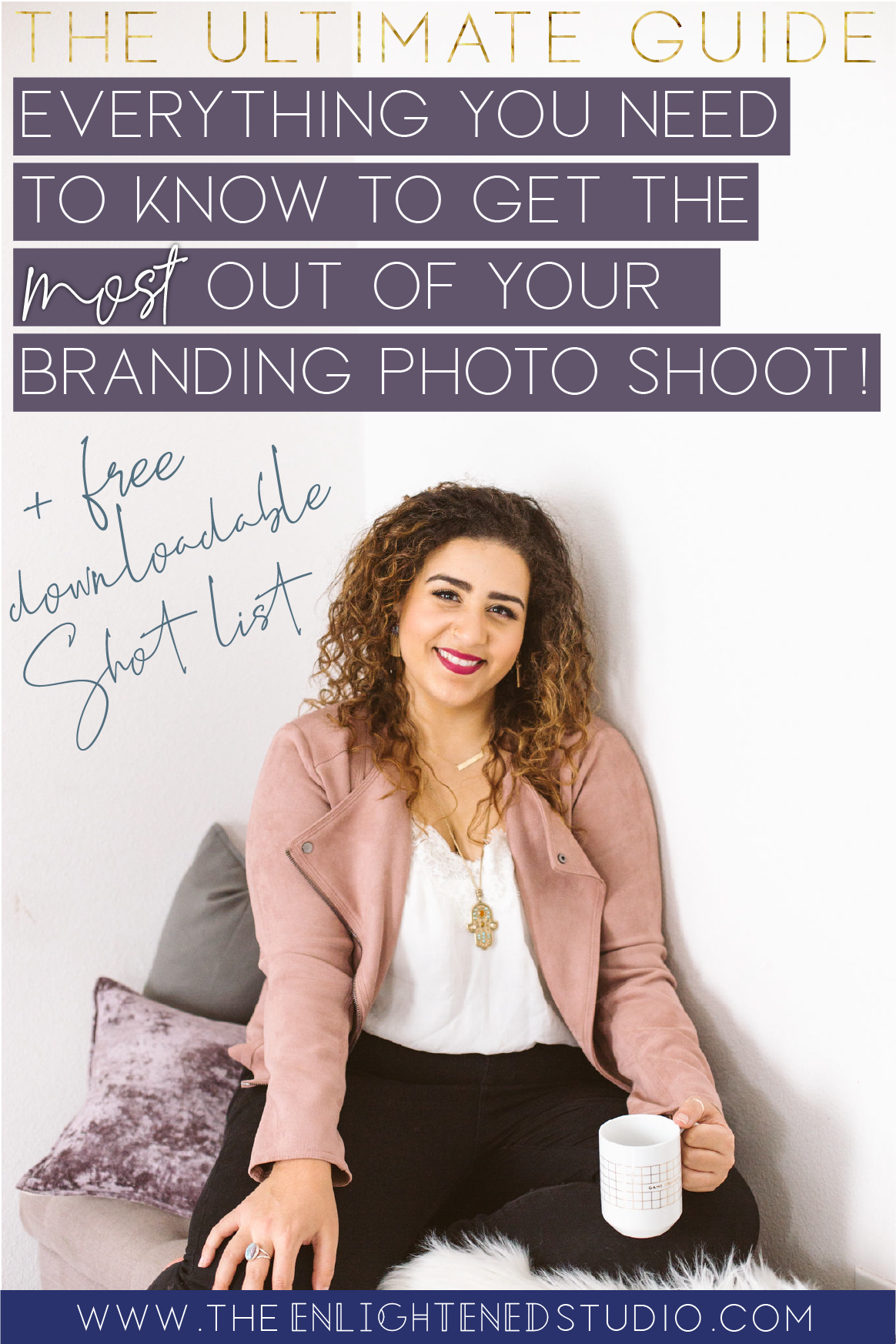

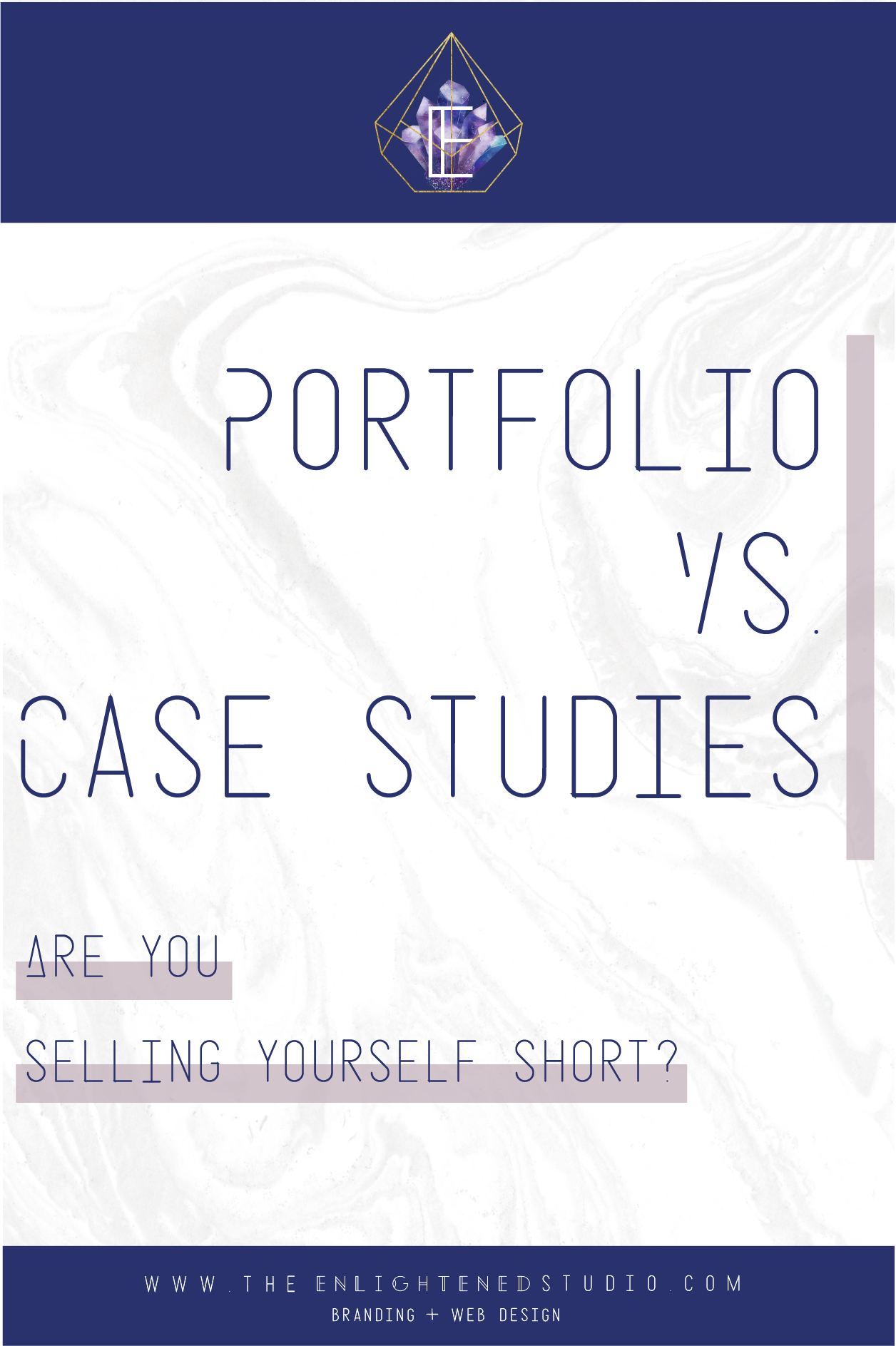
you said: